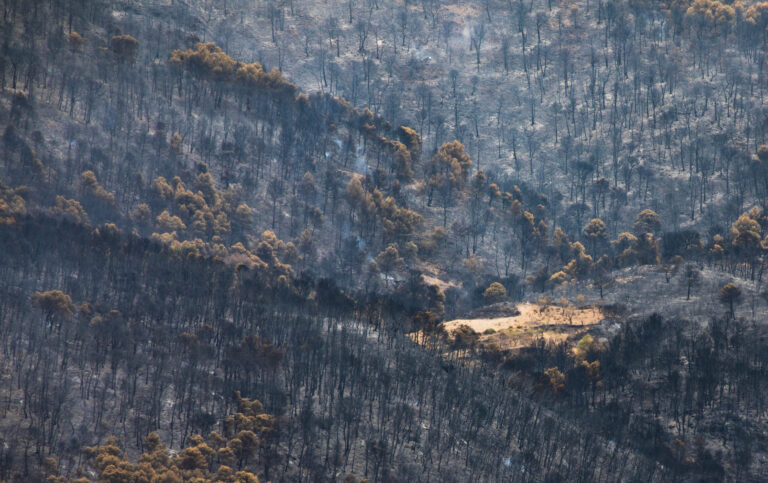How Good is DxO Photolab 4?
Note: The current version of PhotoLab is 5. Read the more recent DxP PhotoLab 5 Review for up to date information.
How good is DxO Photolab 4? This review covers most of the new features released on 21 October 2020 and takes you through the complete workflow used to create the image at the top of the article. If you’re interested, we’re including the link to download the software here.
I’ve had 24 hours to run the software through its paces. The picture at the top of the article was taken a couple of years ago, but I’ve started with the original RAW file and reprocessed it in a Workflow that starts with Adobe Lightroom, sends the RAW file out to DxO Photolab for processing, brings it back into the Lightroom catalogue as a tiff and ends in Photoshop, simply to remove a couple of people from the image.
Here’s the original photo untouched. It was a snapshot, taken in rather flat light, and demonstrates clearly my inability to hold the camera straight!

First things first, let’s get the bandstand straight and crop the picture. I’d normally crop at the end of an edit, if at all, but it helps with the before and after shots if I do the crop first.
I use Adobe Lightroom as a catalogue and I’ll export the picture from Lightroom to DxO Photolab. (Note that to do this you go to File – Plug-in Extras). This will create a new project in DxO Photolab – this is the screen that you will see.

On the left, the Histogram, Metadata and History (New feature, enabling you to go back to any given point in the edit.) In the middle, your image, on the right, the processing tools. There’s a handy filtering set of icons at the top covering Lighting adjustments, Colour, Detail, Geometry, Local adjustments and Efex (including watermarks). Selecting one of these will show you the tools in that category. For example, Lighting will show you Exposure, Smart Lighting, Selective Tones, ClearView Plus, Contrast, Tone curve and vignetting. If you don’t select one of these filters, all of the tools are available from this panel. Starting with What’s New – in this version, AI informed Noise Reduction, Watermarking and a re-engineered HSL Tool.
Below that, the basic RAW Processing tools are laid out in a viable workflow sequence top to bottom. One thing to note is the Presets button top right. When you install DxO Photolab you get to choose a basic preference
- To apply optical corrections and a standard set of enhancements similar to Lightroom’s Auto setting.
- To apply optical corrections only
- To apply no corrections at all.
We will choose to apply optical corrections based on the lens and camera characteristics. DxO probably has the best dataset available for this type of work as their sister company DxOMark tests lenses and cameras. Check out the DxOMark lens datasets.
The preset panel also contains a wealth of filters that you can apply to get inspiration or if you’re in a tearing hurry, a fully worked picture. We are going to choose Optical Corrections only as the first step. Here is the Before/After Photo.



You can see here that there has been a correction to the geometry of the picture and one to the vignetting in the original image. The shadows are slightly lighter and the image is a little better balanced in terms of light and shade. The bandstand does still look a little wonky though and though I suspect this might be down to the famous Shrewsbury subsidence, I’m going to level it a little more before cropping. I’ll go to the Horizon tab on the right and turn on the Auto feature to see what the software makes of it.
This tool is excellent, way better than anything I’ve seen before outside of DxO’s Viewpoint app. In this picture it has very little to go on, the horizon consists largely of trees so it’s looking at the horizontals of the bandstand floor and the verticals in relation to the framing of the picture.
I know that the weathercock is slightly off centre in real life, and to me, this automated step gets it right.
Here’s the Before/After.


all that needs doing now is the crop to get rid of the black space caused by the horizon adjustment. I move down to the Crop tab and the software automatically selects the largest crop it can fit inside the black space. I prefer my picture to end up in cinematic 16:9 ratio so I’m going to choose that now. and position the image manually within that ratio.
Now that we have the image corrected for optical flaws and set the way we want it, we can move on to adjusting the lighting. Looking at the histogram, I’m just inside the white and black levels, so the dynamic range is as wide as I’m going to get it. Clearview Plus is a useful tool to show the potential in an image – it adjusts sharpness and contrast.
Smart Lighting pulls detail out of the shadows and highlights and it does so without leaving any halos. In this picture, I’d like to see a little more blue in the sky and some more detail in the shadows at the base of the bandstand. Turning this tool on will enable the auto function which can of course be overridden. Effectively you see the potential and then if need be, adjust.
Here’s a Before/After with just these two tools enabled.


What I like about this tool is that in Lightroom I could only get the same effect by using multiple graduated filters. Messy. This is one pass and the picture is looking a lot better.
I’d like to bring out the autumn leaves, but there is a problem in that the grass is on the same spectrum so this is a job for the newly engineered HSL tool. I can choose a colour from the Channel menu to reveal the range on the colour wheel and adjust that range so that I can isolate the high orange and yellow hues without also picking up the grass and the gravel. This requires a bit of practice.
You can use the colour picker tool to isolate a given colour range. So if I do this in the foliage it will show me a wide range including green, yellow and orange. I can reduce this range by tweaking the handles on the segment. Note that this will affect the colours across the entire image so keep an eye on the grass while you’re tweaking the yellows.
Finally, I’m going to look at local adjustments as a way of avoiding this problem. Here, DxO has used the U-Point technology developed for the Nik Collection (Which they acquired from Google). In the new version of PhotoLab, DxO has made it a lot more intuitive – as soon as you click on the Tool icon in selective adjustments, you are prompted Ito right click on the photo to choose what type of local adjustment you want to apply. We’re interested in Brush, Graduated Filter and Control Point. Since it’s the leaves I’m after, the brush suits my purpose well, I can make it look more natural by applying the correction to some parts of the foliage but not all.
Graduated Filters work the same way they do in Lightroom, but Control Points are a feature unique to DxO. Take the white ironwork on the Bandstand. In Lightroom or Photoshop, these would be a pain to work on. In DxO Photolab I can set a control point on an area of white paintwork and expand the circle to include all of the ironwork. Then a simple adjustment will allow me to lighten the whites throughout the circle. If I have inadvertently included some clouds then I can choose Option-Click while the control point is active and draw another circle to isolate and exclude the area of clouds.
Here is the final Before/After, showing the effect of brushes on the foliage to increase the orange and a control point on the white metalwork to bring the bandstand back into the spotlight. I’ve also made a quick trip to Photoshop to remove the people on the right of the bandstand and the left of the frame.


How Good is DxO Photolab 4?
Version 4 is a big step forward for DxO. The tooling is much better integrated with this version and there have been substantial usability improvements. Read my earlier post on DxO Photolab 3 and see for yourself. I’ve been using DxO for my landscape photography for a few months now and this version really raises the game. It’s a much more comfortable fit for Lightroom users although the catalogue management is still not as good as that program, but the round trip from Lightroom to Photolab and back is seamless. See Library Management in DxO Photolab 4 for a detailed assessment of the PhotoLibrary module in Photolab 4.
All of the images for this article were produced within that workflow and so each stage of the edit was exported back to Lightroom as a version. For Landscape photographers in particular, PhotoLab is as good as it gets, the optical corrections are a unique feature and the processing engine gets better with every iteration. They have Adobe in their sights and if they can get the Catalogue Management and Printing up to speed then this is a real challenger to Lightroom and for many photographers Photoshop as well.
Note: For a very different view of the bandstand in The Quarry, check out my review of the Rokinon SP 14mm f/2.4 lens.
If you’re interested in the noise reduction and camera/lens corrections on their own, check out DxO Pure Raw. It’s a preprocessor for Photoshop and Lightroom.
For more detail on the workings of PhotoLab4 check out my post on The HSL Tool in PhotoLab 4 and another post on Local Adjustments in PhotoLab 4
Subscribe…
I’ll keep you in the loop with regular monthly updates on Workshops, Courses, Guides & Reviews.
Sign up here and get special prices on all courses and photowalks in 2024
I sometimes use affiliate links in our reviews and instructional material. If you purchase software or hardware through one of these links it won’t cost you any more, but it does help me to offset the costs of creating the content.
Thanks for your support!